

Left aligned, center aligned, or right aligned. This field shows you where the ‘Unsubscribe Link Text’ will appear in your email. When someone clicks on this link at the bottom of your email, the “Marketing Materials” option will be set to “Do Not Allow” on their CRM record. This is the text that will appear at the bottom of each bulk email you send (individual CRM emails will not have this option). If you do not want to track clicks, simply click in the value field where it says “Yes” and type “No.” setup_Unsubscribe Link Text This field gives you the option to decide whether or not you’d like to track the links that your recipients are clicking on within the emails you send them. If you would not like to track email opens, simply click in the value field where it says “Yes” and type “No.” setup_Track Links This gives you the option to decide whether or not to track opens in your emails. Note: The tracking token is case sensitive setup_Track Emails For example, you can use your company logo as your tracking image and insert that image above your signature in the email by using the |poTrack| token. You can use this token to place the image somewhere other than at the bottom of your PowerEmail.
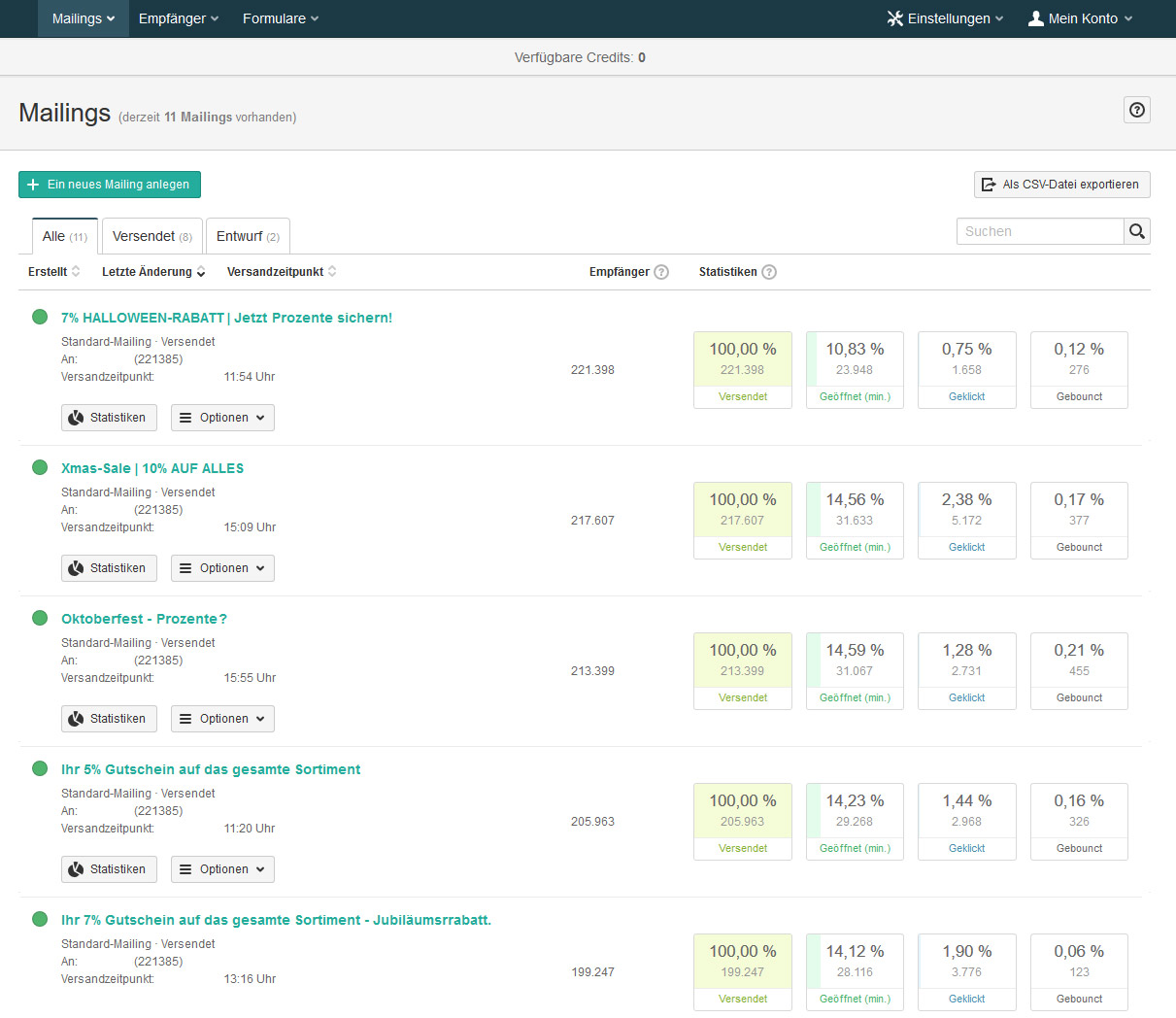
To change the text in this field, double click in the value column.
#POWERMAIL MANPOWER DOWNLOAD#
This will be displayed in lieu of the image, if the email recipient decides not to download images. To change this field, double click in the value column. Here you will enter the name of the image you have uploaded along with the suffix indicating the image type (.png. Now that you have your PowerEmail Image set up, navigate to the PowerEmail Configuration tab. Also, if you do not upload an image the PowerObjects logo will be displayed by default. If you upload a very high resolution images here, you will end up with a very large image below the text of your email. Note: Remember to change the resolution of your image before you upload it. If you have multiple images in the image uploader you can click on the 'Set Default Image' button in the ribbon to specify which image you would like to appear on emails. You will need to know this in the next setup step. Also, take note of the name and file extension of your image. To upload the image navigate to the Image Uploader tab in the solutions window select ‘Add Image’ and select the image you’d like to upload. Only one image can be uploaded per CRM system. This image is used to track opens and could be a logo, another picture or a small one-pixel image as long as it is a. This image will appear at the bottom of the emails that are sent out of CRM using PowerEmail. The first step you want to take is to import an image to the solution. To configure PowerEmail navigate to Settings > Solutions and double click on PowerEmail. Once you have imported and registered the PowerEmail solution for your Microsoft Dynamics CRM system it will need to be configured.


 0 kommentar(er)
0 kommentar(er)
